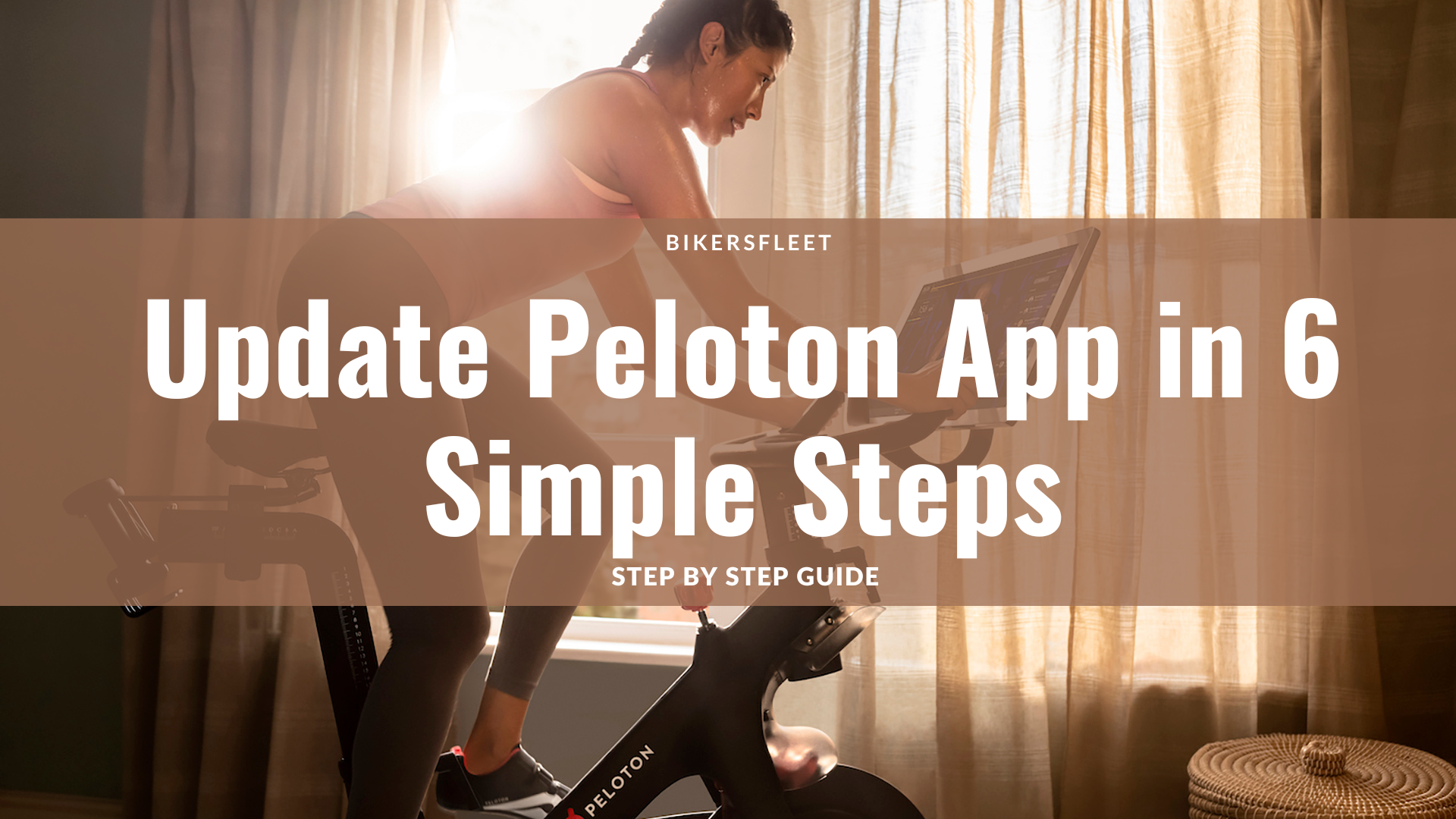Staying on top of your fitness game requires having the latest tools at your disposal. This is especially true when it comes to your Peloton app. Updating the Peloton app is a quick and easy process that ensures you have access to the newest features, music selections, and workout functionalities.
Updating the Peloton app is a straightforward process that can be done in just a few minutes. Whether you’re an iPhone or Android user, there’s a simple way to update your Peloton app and enjoy the latest features.
Here’s a step-by-step guide to walk you through the process of updating the Peloton app on both iOS and Android devices. By following these steps, you’ll be sure to have the most up-to-date version of the app, granting you access to all the new features, bug fixes, and performance improvements.
Easy Steps to Update Your Peloton App
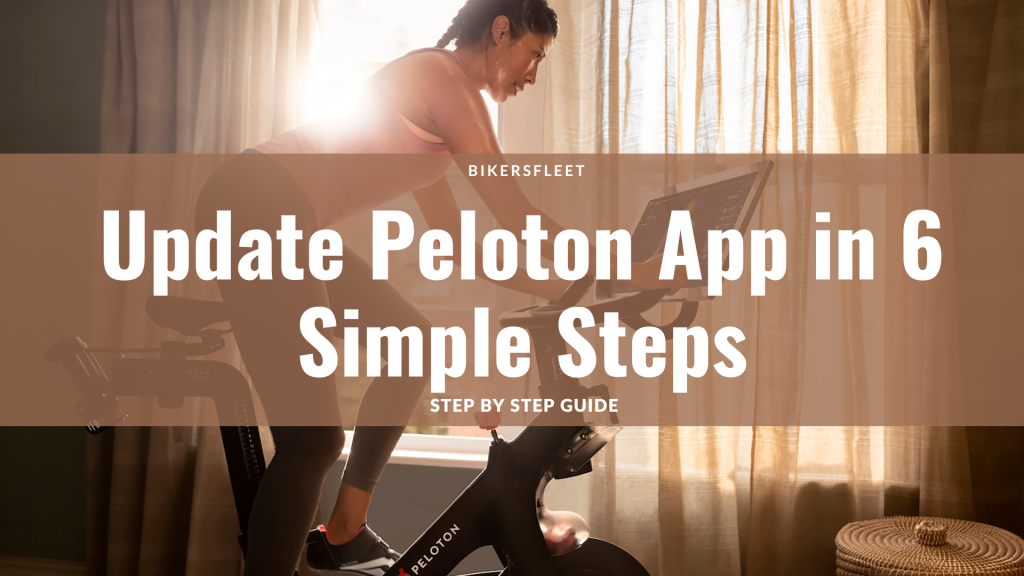
Step 1: Check for Peloton App Updates
The first step is checking whether your app needs an update. This can be done directly within the app or through your app store.
For iOS Devices (iPhone and iPad):
- Open the App Store
- Tap on your profile icon in the top-right corner
- Select “Purchased” from the menu
- Locate the Peloton App and check for any pending updates. If an update is available, tap “Update.”
For Android Devices:
- Open the Google Play Store
- Tap on the three lines (menu) in the top-left corner.
- Go to “My apps & games”
- Locate the Peloton App and tap “Update.”
You might like: Peloton Stuck on Downloading Update
Step 2: Ensure a Strong Internet Connection
Before starting the peloton update process, it’s crucial to ensure a strong and stable internet connection. The app update may fail if the connection is weak or unstable, potentially causing interruptions or errors. Use Wi-Fi if possible for a faster and more stable download.
Step 3: Begin the Update
If you’ve checked that there’s an update available and have a stable internet connection, it’s time to start updating. Here are the next steps:
Updating From the Peloton App:
- Navigate to the app’s “More” section, which you can access from the bottom navigation bar.
- Choose “Settings” from the list of options.
- Select “About the App.”
- If an update is available, it will appear here.
Updating Peloton From Your App Store:
- Open the App Store (for iOS) or Play Store (for Android).
- Search for the Peloton app.
- If an update is available, you’ll see a “Update” button. Tap on it.
Step 4: Allow Time for Download the Peloton Update
The Peloton app update size will depend on how many new features and functionalities have been added. You will need to wait while the download finishes. If you are using a mobile data connection, you may want to consider updating when you’re connected to Wi-Fi, as it could consume your data allowance.
Step 5: Restart Your Device
Once the download and installation of the update is complete, restart your device to apply the changes and enjoy the latest features. This is an important step for ensuring the new version runs smoothly and optimizes its performance.
Step 6: Open and Enjoy the Updated Peloton App
Now you’ve successfully updated the Peloton App. Log back in, start exploring the new features, and get ready for a fresh and exciting workout experience.
Tips to Help Ensure Smooth Updates
Free up space on your phone. A full storage can affect update download speed and functionality. Delete any unwanted files and applications.
Disable data-intensive apps. Close applications that you are not using to conserve your mobile data, especially if you are updating using your mobile data connection.
Wait for Wi-Fi. As mentioned above, a strong internet connection is vital. Connect to Wi-Fi if possible, to avoid interrupting or disrupting your download and update.
Frequently Asked Questions (FAQs):
Q: What should I do if my Peloton app won’t update?
A: There are several reasons why your app might not be updating. You should first make sure your phone or device has enough storage space, and check your internet connection. Also, restarting your phone and app store may resolve the issue.
Q: What are some of the latest features I might see after an update?
A: New updates typically include fresh content like new classes, instructor profiles, new music choices, enhanced workout tracking and analytics, and improvements to user interface features. You can stay informed about updates and features by visiting Peloton’s official website and social media channels.
Q: Do I need to update my Peloton App if I use the Peloton bike?
A: Updating the app is highly recommended regardless of whether you use the Peloton Bike. The app houses the library of content and allows you to connect with other riders. If your app is out of date, you may miss out on new classes, features, and functionalities that might be added for both app and bike users.
Q: How often is the Peloton app updated?
A: The Peloton app is regularly updated to fix bugs, enhance user experience, and introduce new content and features. However, the update frequency can vary depending on the updates and improvements that are being added.
Q: Can I update my app on my Peloton Bike screen?
A: You cannot directly update the app through your Peloton bike screen. Updating requires using the App Store (iOS) or Google Play Store (Android).
Ready to take on your next workout with a fresh and up-to-date Peloton app? Remember, maintaining an updated app means accessing new content, improved features, and a smooth and enjoyable workout experience. Don’t let a delayed update hold you back from achieving your fitness goals.
Stay tuned for more helpful tips, tricks, and guides for optimizing your Peloton experience.
Happy cycling!